
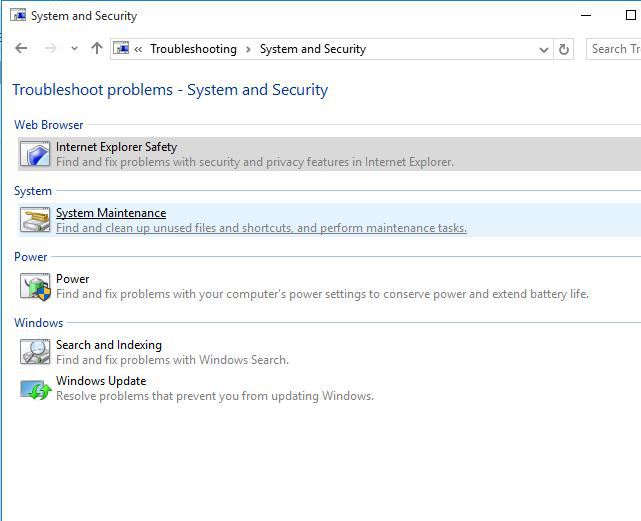
The lock screen timeout diminishes the usability of the screen. Change Windows 10 Lock Screen Timeout After Unlocking From Registry Do the same thing with the Sleep drop-down menu.Īfter following the above steps, you will have your screen never turn off.Click on the drop-down menu in the Screen section and select the Never option.Type Power and Sleep settings in the Start menu and select the top option.If you don’t want the display to ever turn off, you can do it by changing the Turn off display settings. After the display turns off and if you remain inactive for a few more minutes, then the system changes to the lock screen before setting up for sleep.
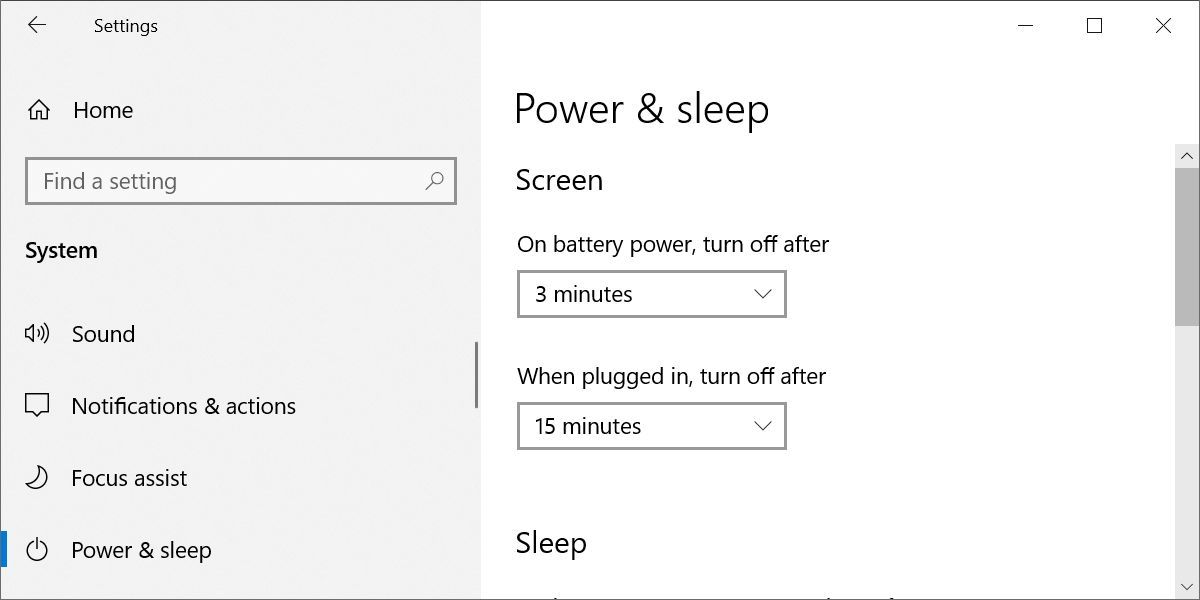
In Windows 10, the display goes black after a minute of inactivity by default. How Do I Stop My Screen From Going Black In Windows 10? In this article, I have discussed the exact steps you need to perform to change the timeout of the Windows 10 lock screen after inactivity. It involves either tweaking the registry or using the PowerShell. There is a way in Windows 10 to increase the lock screen timeout. This prevents users from checking the customized slide shows and images. One downside of the lock screen is that it turns black too fast if you remain inactive after entering it. Windows 10 lock screen is longer just for saving the power but also a source of entertainment when the computer is not in use. The lock screen has evolved over the years and now users can customize it to change the background images, add slideshows, or even read the news. This Windows 10 lock screen timeout feature is useful for saving power and battery life. If multi site, I would check the subset definitions in the ADSites.Windows 10 locks the screen after a few minutes of inactivity.



 0 kommentar(er)
0 kommentar(er)
